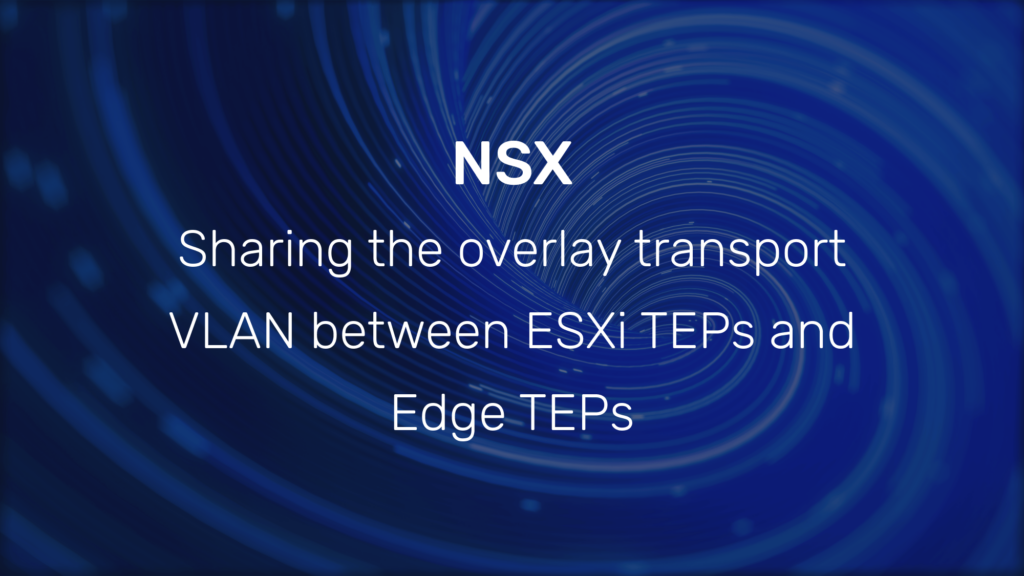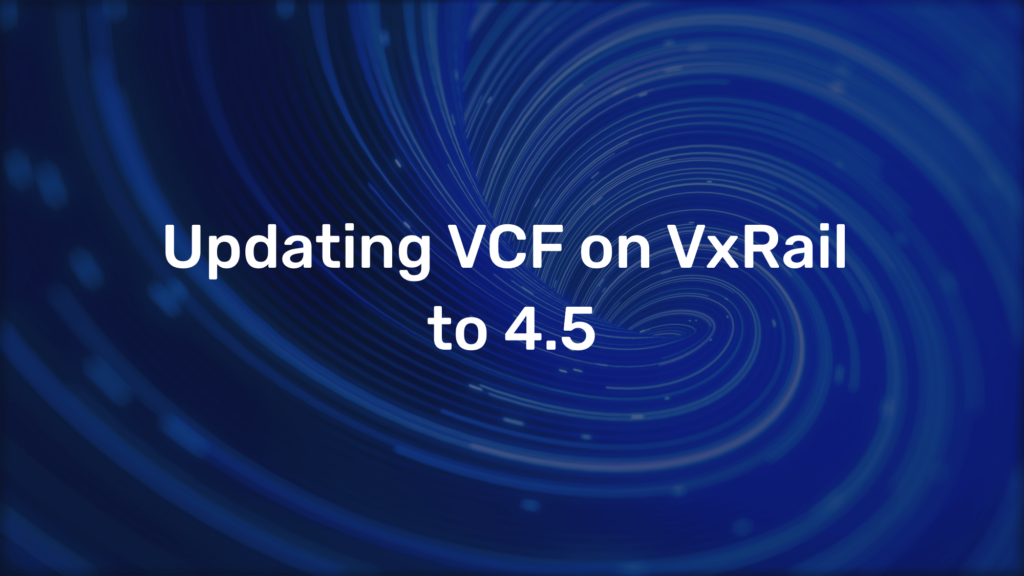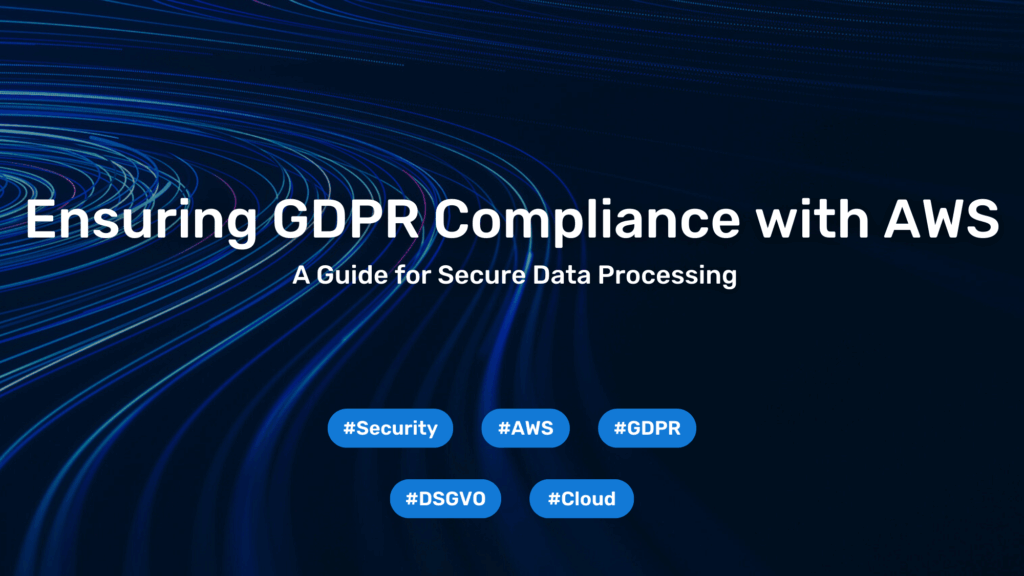[vRA 7 Installation] Part 05: Prepare IaaS Host III
![[vRA 7 Installation] Part 05: Prepare IaaS Host III](https://evoila.com/wp-content/uploads/2023/11/prepare3-04_SQL-Installation-1-1-1024x724.png)
Install And Configure SQL Server
This article will demonstrate the process of setting up a instance of SQL Server on the IaaS host Windows Virtual Machine.
Please note: Because I’m going to install SQL Server Express on the IaaS host, the following requirements have to be considered additionally, as you can read in the official documentation:
- “A 64-bit version of Java 1.7 or later must be installed. 32-bit versions are not supported”
- “The JAVA_HOME environment variable must be set to the Java installation folder”
- “The %JAVA_HOME%binjava.exe file must be available”
- The service SQL Server Browser must be installed and running
Using SQL Server Express for the minimal deployment option in a test environment is absolutely fine.
But when setting up a production environment, you should check the limitations of the Express edition first.
Microsoft offers a bunch of download options for SQL Server 2014 Express.
As a precaution, I chose the full-featured installation including tools and advanced services, which is labeled
ExpressAdv 64BITSQLEXPRADV_x64_ENU.exe and has a file size of 1.1 GB.
5. Install SQL Server Express 2014
5.1 After starting the installation, choose New SQL Server stand-alone installation or add features to an existing installation
5.2 Accept the license agreement and optionally enable the Customer Experience Improvement Program
5.3 The following features should be selected by default:

5.4 In step Instance Configuration, you have the option to install a default or named instance. Both options should work fine. I chose the named instance “SQLExpress”
5.5 On the Server Configuration page, make sure to change the Startup Type of SQL Server Browser to automatic:

5.6 On the Database Engine Configuration page, choose Mixed Mode as Authentication Mode. Provide a strong System Administrator password and make sure that your current user (see 1.1) is listed as SQL Server administrator
5.7 Optionally install or install and configure the Reporting Services
5.8 Finish installation
6. Configure SQL Server
6.1 Open SQL Server Management Studio
6.2 Note down the Server Name, in my case “VRA7-IAASSQLEXPRESS”. You will need that information later in the vRA 7 Installation Wizard:

6.3 After connecting, navigate to Security → Logins and verify that your user owns the Server Role sysadmin:

6.4 Close SQL Server Management Studio and open SQL Server Configuration Manager.
Navigate to SQL Server Network Configuration and enable TCP/IP for your instance:

6.5 In the left side navigation, select SQL Server Services and restart SQL Server:

6.6 Close SQL Server Network Configuration and open Services. Verify that the Service Distributed Transaction Coordinator is either set to Automatic or Automatic (Delayed Start):

6.7 Verify that the Service SQL Server Browser is running and close Services
6.8 Open Component Services and ensure that the Local DTC Properties are configured properly:

6.9 Close Component Services
The next part describes how to install the IaaS Management Agent and guides you through the vRA 7 Installation Wizard.
Check out the other articles: