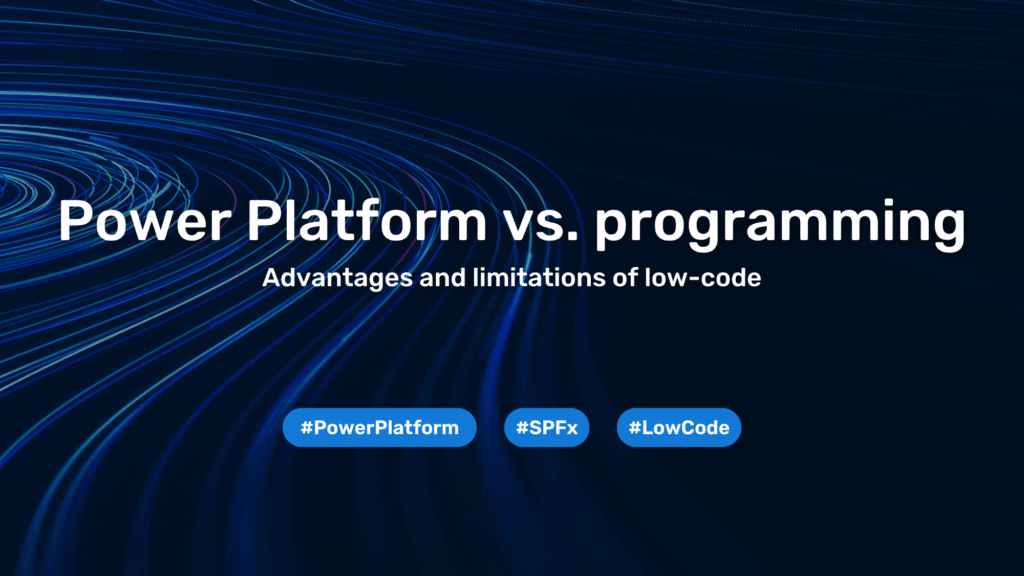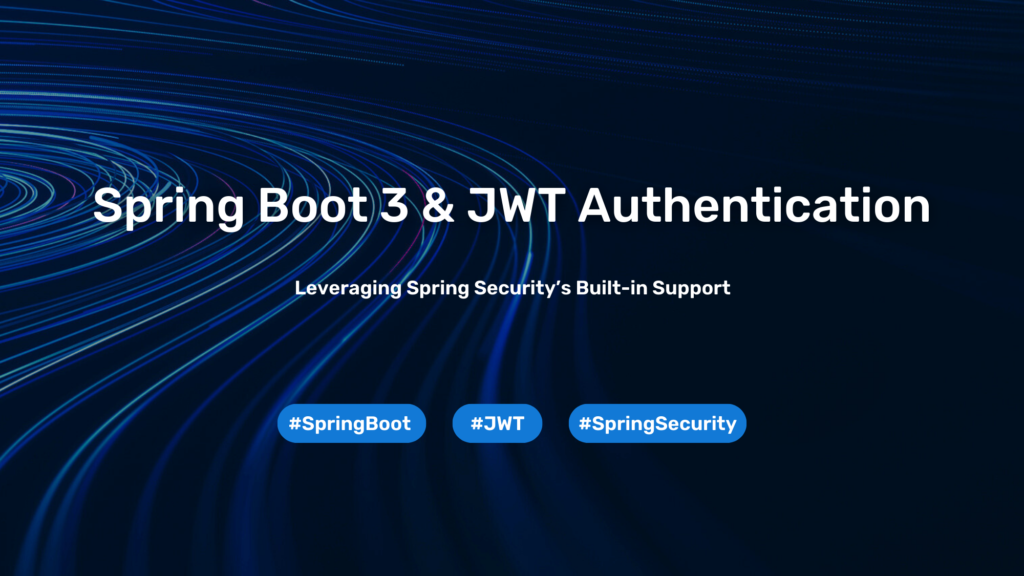[vRA 7 Installation] Part 07: Basic Configuration
![[vRA 7 Installation] Part 07: Basic Configuration](https://evoila.com/wp-content/uploads/2023/11/config-01_login-1.png)
Requesting The vSphere Initial Setup
This article will demonstrate the process of accomplishing the basic configuration of vRA 7 by requesting the catalog item “vSphere Initial Setup”, which has been created as described in the previous article (8.17).
9. Configuration As A Service
9.1 Access your vRA Appliance console by navigating to fqdn-of-your-appliance/vcac in your browser
9.2 Enter the credentials of the user “configurationadmin” which you have specified in step 8.17 and login:

9.3 Switch to the Catalog tab. There you should see a item labeled “vSphere Initial Setup”:

9.4 Click Request and proceed as it fits your needs. I decided to create the new Tenant “evoila” and determine myself as the tenant and infrastructure admin:

9.5 In this step, you provide details about your vSphere environment. You have to make sure that you enter the Endpoint name exactly as it was specified in step 8.10:

9.6 After clicking Submit, switch to the Requests tab and make sure that there’s a entry for “vSphere Initial Setup” with status “In Progress”
9.7 Go the the Inbox tab and click Manual User Action in the left side navigation. Click the Refresh button at the bottom regularly until an entry appears
9.8 By following the wizard provided by that task, you are able to specify additional information regarding your desired Reservation. You can also import Virtual Machine Templates for using them as VM Blueprints
The basic configuration of vRealize Automation 7 now is completed and you are able to login on the Tenant with the user defined in step 9.4. If you chose to create a new Tenant – as I did, the URL is fqdn-of-your-appliance/vcac/org/tenant-name.
The further configuration which can be accomplished from now depends on the underlying infrastructure. A potential next step would be to link an Active Directory in order to enable your existing users access to the Tenant. Additionally, you should make use of the internal functionalities of vRA 7 to assign only the required permissions to the users.
To figure out the further steps, you can check out the ones that are suggested by the Goal Navigator which can be toggled using the button on the left-hand side of the screen:

That’s it folks. If you have any further questions, feel free to contact us!
Check out the other articles:
Part 01: Introduction
Part 02: Deploy vRA 7 Appliance
Part 03: Prepare IaaS Host I
Part 04: Prepare IaaS Host II
Part 05: Prepare IaaS Host III
Part 06: Management Agent, Installation Wizard
Part 07: Basic Configuration