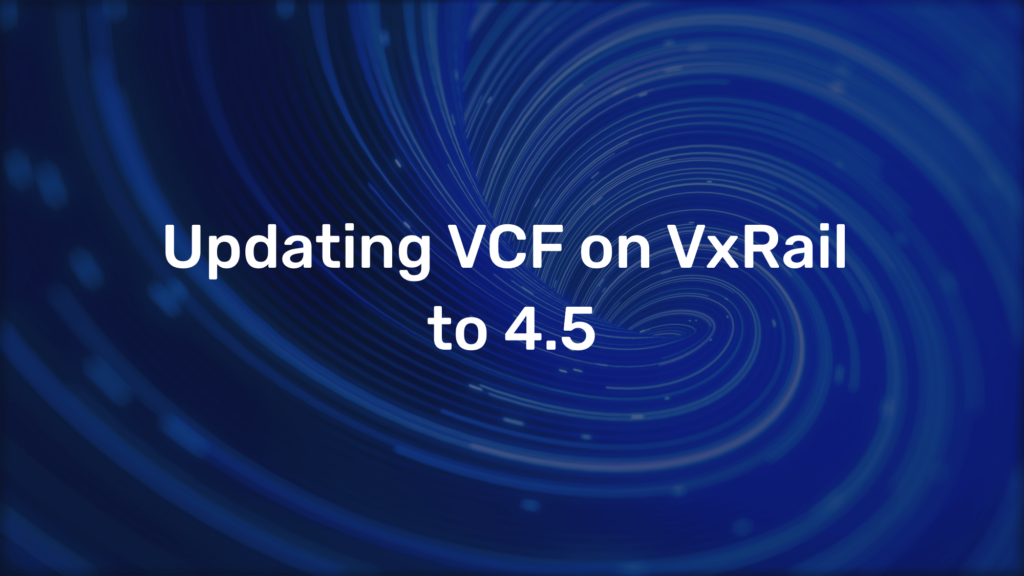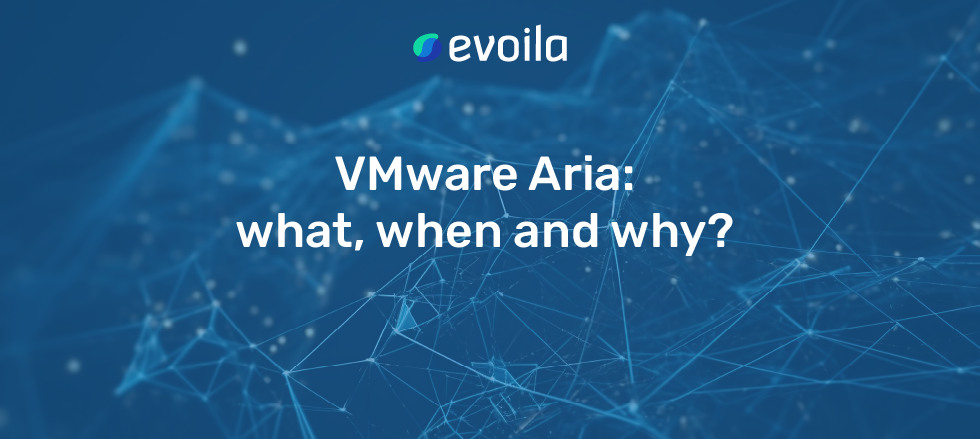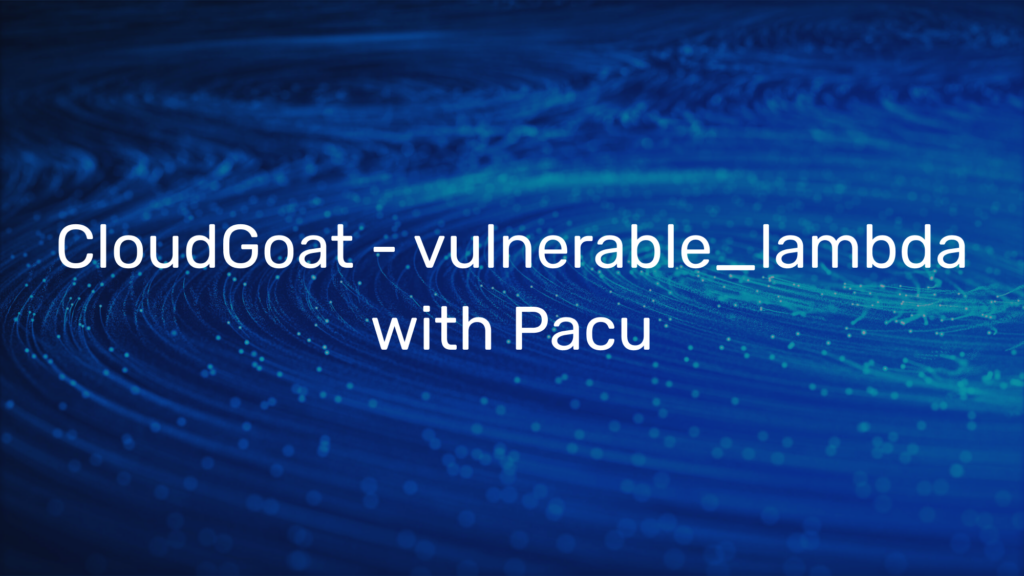[vRA 7 Installation] Part 02: Deploy vRA 7 Appliance
![[vRA 7 Installation] Part 02: Deploy vRA 7 Appliance](https://evoila.com/wp-content/uploads/2023/11/deploy-0_client-deploy-1.png)
This article will demonstrate the process of deploying the vRA 7 Appliance to your existing vSphere infrastructure.
As a prerequisite, we expect you to have access to your vCenter Server and prepared a network to serve as the management network.
You should also have downloaded the vRA 7 Appliance OVF Template and own a valid license key.
After downloading the Appliance OVF Template you can either use the vSphere Client or the vSphere Web Client to deploy it into your environment. The only differences you will experience regarding the tasks described in this article are the following:
1. Depending on which client you use, start the deployment of the OVF Template and specify its location in the first step:

2. Just some details. The ones regarding the required disk size depending on the disk format you will choose later may be of interest:

3. Accept the license agreement
4. Choose a name for the VM and its Inventory location:

5. Select a Host or Cluster for the VM:

7. Select a destination storage:

8. Choose your preferred disk format:

9. Map the network of the Template to one in your Inventory by clicking the column below “Destination Networks”:

10. In this step, you provide the password for the root user account and specify network settings:

11. Review your inputs and finish the deployment. Optionally, you can click the “Power on after deployment” checkbox
12. The deployment starts and should take some minutes:

13. After the VM was powered on, you can open the console and watch the booting process until you see the following screen:

The Appliance now is ready for being configured. But be patient, that part will follow later.
In part three, you will read how to configure a Windows Server Virtual Machine for using it as the IaaS host.
So if you have not already done so, create a new Virtual Machine running one of the following operating systems:
- Windows Server 2008 R2
- Windows Server 2012
- Windows Server 2012 R2
VMware recommends at least 2 CPUs, 8 GB Memory and 30 GB disk size.
But if you plan to install the SQL Server on the IaaS host, like a future article describes, you may want to provide some extra resources.
Check out the other articles: